Du möchtest Deine besten Fotos auf Deinen Computer übertragen? MyTech Mentor hat die 5 besten Möglichkeiten herausgesucht, um Fotos vom Handy auf den PC übertragen zu können. Nutze die einfachen Schritt für Schritt Anleitungen und das Werk ist im Handumdrehen erledigt.
Fotos vom Handy auf den PC übertragen
Möglicherweise hast Du im Laufe der Jahre Tausende von Fotos auf Deinem Android-Telefon aufgenommen. Vielleicht bereitest Du die Reinigung Deines alten Telefons vor, um es gegen ein neues Smartphone einzutauschen, oder Du möchtest Deine Fotos einfach auf einem großen Bildschirm betrachten, anstatt auf dem kleinen schwarzen Stück in Deiner Hand. Kein Problem. Du kannst Deine Fotos auf verschiedene Arten auf Deinen Windows-Computer übertragen.
- So hast Du die Möglichkeit, Dein Gerät über ein USB-Kabel an den PC anzuschließen und von Deinem Telefon aus auf die Fotos zuzugreifen.
- Du kannst die Windows-Fotos-App verwenden, um die Fotos von Deinem Telefon zu importieren.
- Standardmäßig werden Deine Fotos automatisch in Google Fotos gespeichert gespeichert, von wo aus Du sie auf Deinen PC herunterladen kannst.
- Wenn Du auf OneDrive tippst, kannst Du automatisch neue Fotos von Deinem Telefon in den OneDrive-Bilderordner hochladen.
- Und Du kannst die Phone Link-App von Microsoft verwenden, um Deine Fotos zu übertragen.
Jede Methode funktioniert in Windows 10 und Windows 11 gleich. Lass uns jede einzelne Schritt für Schritt durchgehen.

Schließe Dein Telefon an Deinen PC an
Der einfachste Weg, Fotos vom Handy auf den PC übertragen zu können, besteht darin, sie direkt von Deinem Telefon zu kopieren.
Schließe zunächst Dein Telefon an einen USB-Anschluss Deines PCs an.
Wische auf Deinem Telefon vom oberen Bildschirmrand nach unten, bis eine Option für Deine USB-Verbindung angezeigt wird. Möglicherweise wird Dir angezeigt, dass Dein Gerät derzeit über USB aufgeladen wird.
Tippe auf diese Einstellung und ändere sie in „Dateiübertragung“.
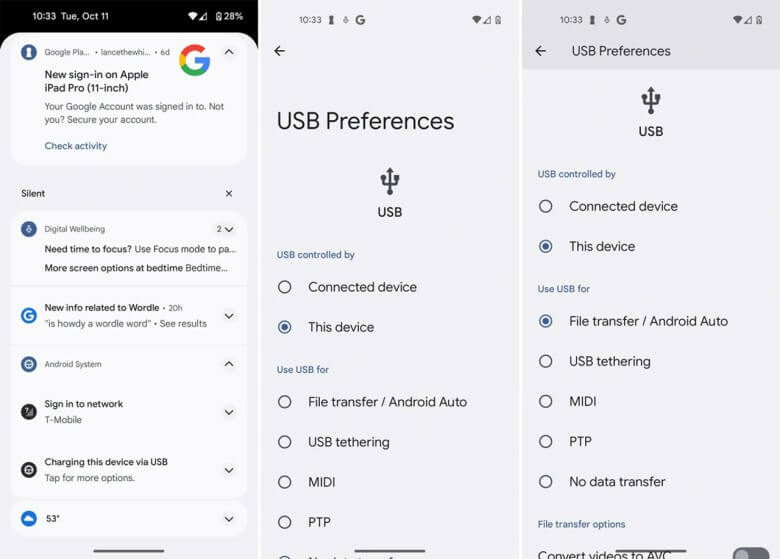
Öffne als Nächstes den Datei-Explorer auf Deinem Windows-PC und navigiere zu Deinem Android-Gerät.
Führe einen Drilldown durch den Ordner „Interner Speicher“ oder „Interner freigegebener Speicher“ zum Unterordner „DCIM“ durch und öffne dann den Ordner „Kamera“. Hier solltest Du alle Fotos des Telefons sehen.
Öffne im Datei-Explorer ein weiteres Fenster mit einem lokalen Ordner auf Deinem PC. Anschließend kannst Du die Fotos kopieren und einfügen oder per Drag & Drop von Deinem Telefon auf Deinen Computer ziehen.
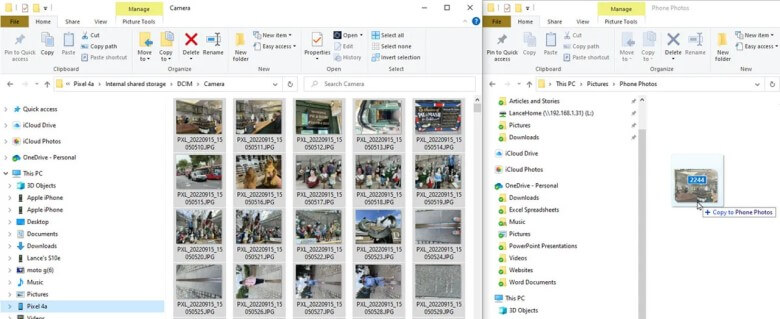
Verwende die Windows-Fotos-App
Du kannst Fotos auch mit der Windows-Fotos-App von Deinem Mobiltelefon importieren.
Öffne die App auf Deinem PC. Klicke auf die Schaltfläche „Importieren“ und wählen Sie die Option „Von einem angeschlossenen Gerät“ aus.
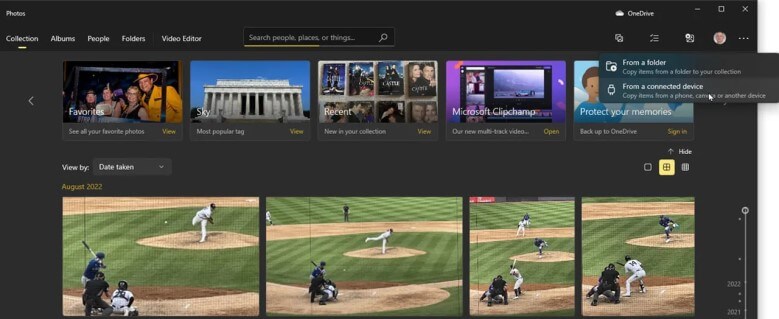
Wähle Dein Android-Telefon aus und lass die App alle Fotos vom Gerät generieren.
Klicke auf den Link Ziel ändern, um einen anderen Ordner zum Importieren der Fotos auszuwählen.
Klicke auf das Dropdown-Menü „Auswählen“ und wählen Sie die Option „Alle Elemente“ aus.
Aktiviere das Kontrollkästchen „Originalelemente nach dem Import löschen“, um die Fotos von Deinem Telefon zu entfernen.
Wenn Du fertig bist, klicke auf die Schaltfläche „Importieren“.
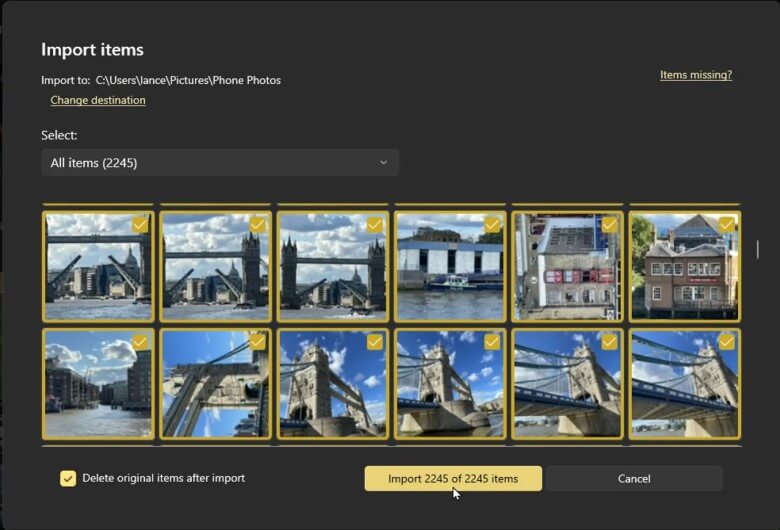

Gefällt Dir, was Du liest? Dann Schau Dich auf unserer Seite um und Du wirst weitere spannende Themen finden.
Verwende Google Fotos
Öffne die Fotos-App.
Tippe auf Dein Profilsymbol und wähle Fotoeinstellungen aus.
Wähle „Sichern & synchronisieren“ und vergewissere Dich, dass der Schalter für „Sichern & synchronisieren“ aktiviert ist.
Stelle sicher, dass in Deinem Google Cloud-Speicher genügend Speicherplatz für alle Deine Fotos vorhanden ist. Du kannst auch die Upload-Größe ändern, um Deine Fotos platzsparend in einem komprimierten Format hochzuladen.
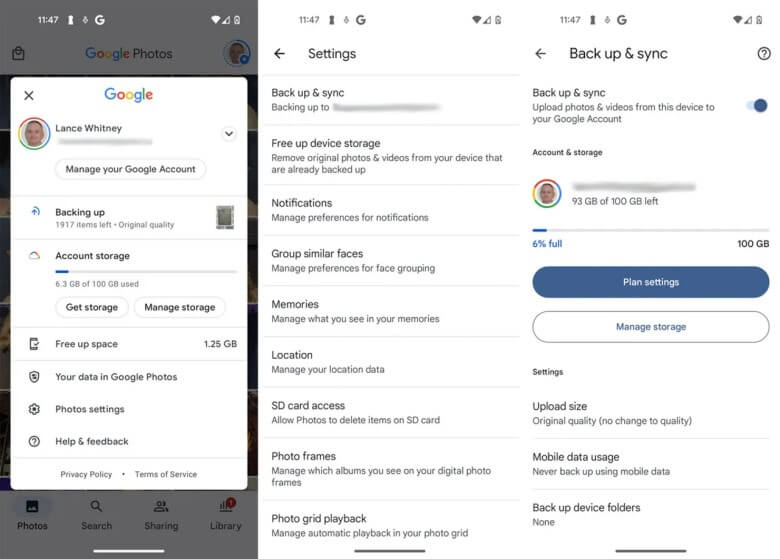
Durchsuche die Google Fotos-Website auf Deinem Computer und melde Dich an. Dort sollten die von Deinem Android-Telefon synchronisierten Fotos angezeigt werden.
Nehmen wir nun an, Du möchtest alle Fotos auf Deinem PC herunterladen. Wähle das erste Foto aus, halte die Umschalttaste gedrückt und wähle dann das letzte Foto aus.
Klicke oben rechts auf das Dreipunktsymbol und wähle Herunterladen. Deine Fotos werden in Deinem Standard-Download-Ordner als ZIP-Datei gespeichert.
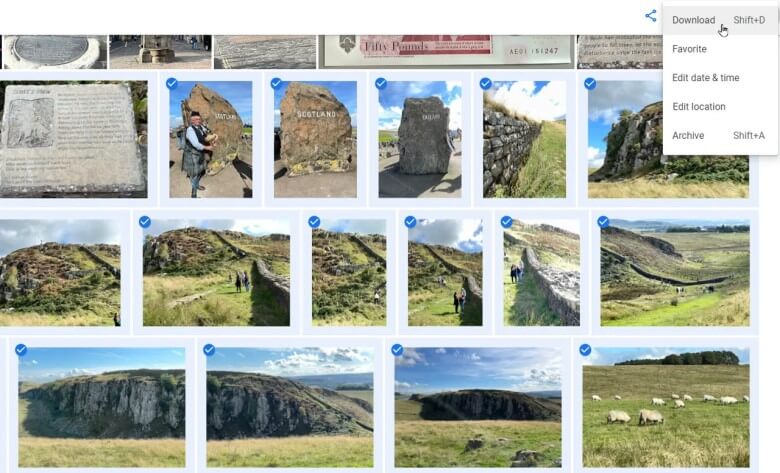
MyTech MentorInteressiert dich das?
Verwende Microsoft OneDrive
Dies ist eine hilfreiche Option, wenn Du Microsoft OneDrive bereits unter Windows verwendest. Installiere die OneDrive-App auf Deinem Android-Telefon, falls Du dies noch nicht getan hast.
Öffne die App und melde Dich mit Deinem Microsoft-Konto an.
Tippe unten auf das Fotos-Symbol.
Tippe auf die Option zum Hochladen der Kamera und anschließend auf die Schaltfläche „Einschalten“.
Dann legst Du den Schalter für Kamera-Upload um.
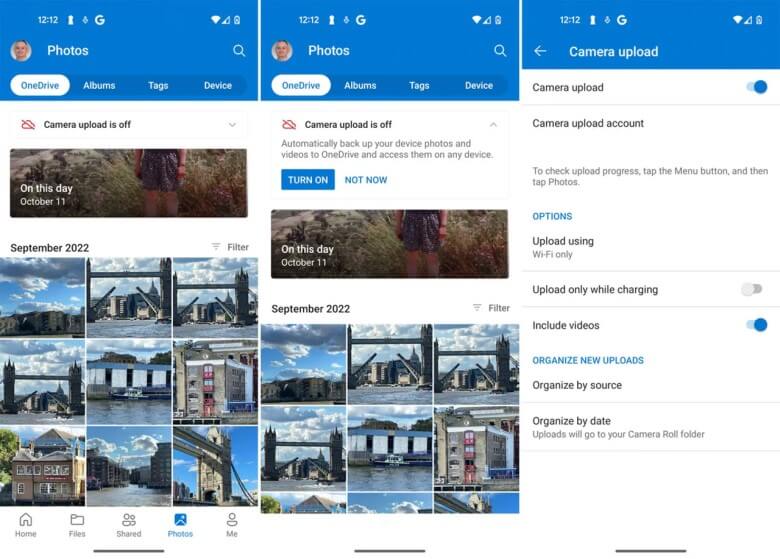
Nachdem die Fotos synchronisiert wurden, öffne den OneDrive-Ordner auf Deinem Computer und Du solltest alle Fotos sehen.
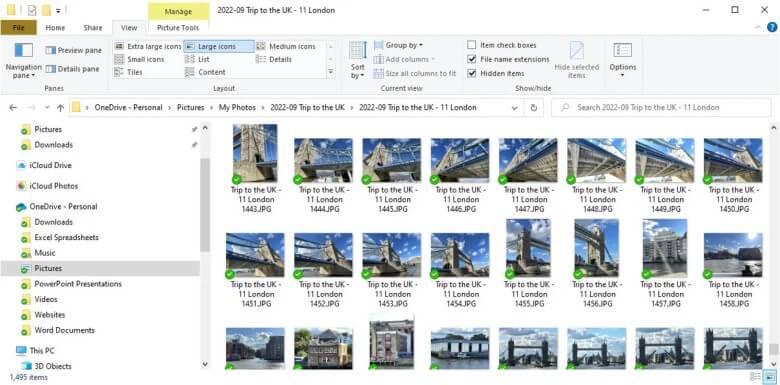
Verwende den Telefonlink von Microsoft
- Eine weitere Möglichkeit ist die Verwendung von Microsofts Phone Link, mit dem Du Fotos und andere Elemente auf einem Android-Telefon anzeigen und abrufen kannst.
- Dein erster Schritt besteht darin, Dein Android-Telefon mit Windows zu verknüpfen und zu synchronisieren.
- Nachdem Dein Telefon verknüpft ist, wählst Du die Option für Fotos in der Phone Link-App auf Deinem Windows-PC aus. Du siehst dann alle Fotos von Deinem Telefon.
- Klicke mit der rechten Maustaste auf ein Foto, das Du herunterladen möchtest, und wähle Speichern unter.
Der Nachteil von Phone Link besteht darin, dass es keine Möglichkeit gibt, mehrere Fotos auf einmal auszuwählen und auf Deinen PC herunterzuladen. Daher eignet sich dieses Tool eher zum gleichzeitigen Herunterladen einiger weniger Fotos.
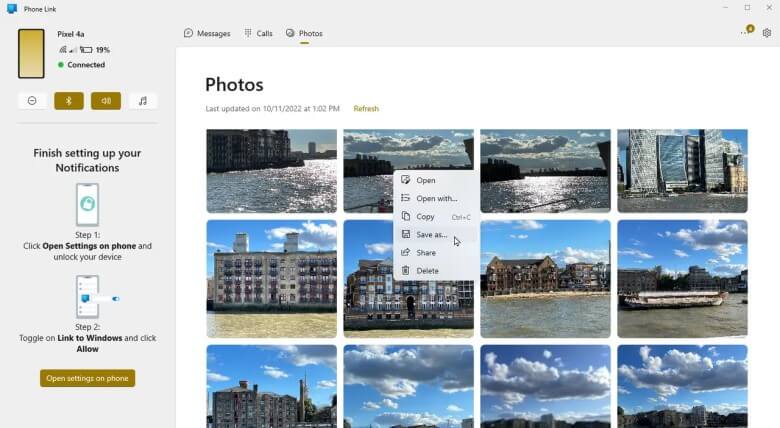
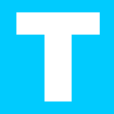
Dein Entertainment-Berater
Hat dir der Artikel gefallen? Dann teil ihn bitte in deinen Netzwerken.

