Bei der Vielzahl von Apple TV apps kann es schwerfallen, den Überblick zu behalten. MyTech Mentor zeigt Dir, wie Du für Ordnung sorgst.
Mit einem leistungsstarken Prozessor, nahtloser Integration in das iPhone und einem funktionsreichen tvOS ist Apple TV mit Sicherheit eines der besten Streaming-Geräte auf dem Markt und ideal für Dein Home Entertainment.
Ähnlich wie beim iPhone, iPad und Mac verfügt auch das Apple TV über den App Store, in dem Du Deine Lieblingsspiele und -Apps herunterladen kannst. Wenn Du neu bei Apple TV bist, lies weiter, um zu erfahren, wie Du Deine Apps (Netflix, Disney+, Prime Video, YouTube und mehr) auf Apple TV herunterlädst, verwendest und verwaltest.
Du weißt...
- wie man Apple TV Apps installiert.
- wie Du sie übersichtlich ordnest.
- auf welche Art Du sie löschen kannst.
Über mich
Apple TV Apps runterladen
Für einen fehlerfreien Downloadvorgang musst Due zunächst Dein Apple TV mit einem robusten WLAN-Netzwerk verbinden.
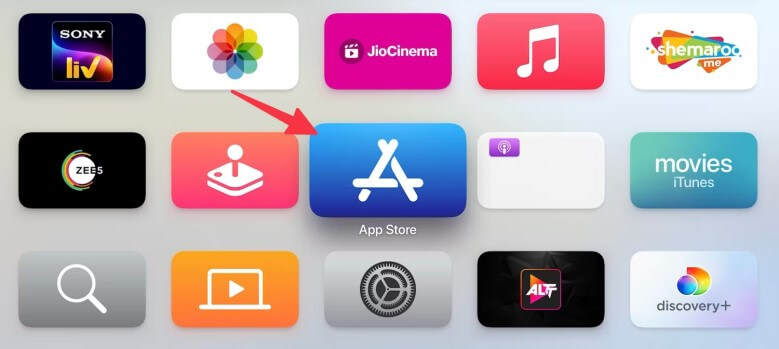
Starte den App Store über den Apple TV-Startbildschirm.
Gehe zum Suchsymbol in der Menüleiste.
Halte die Mikrofontaste gedrückt, um eine Suche zu diktieren, oder verwende die integrierte tvOS-Tastatur, um Apps zu finden.
Wähle eine App aus.
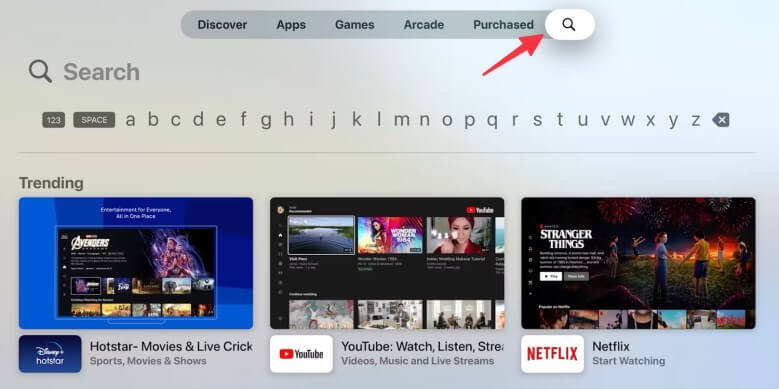
Überprüfe die App-Beschreibung und die Screenshots und klicke auf „Abrufen“.
Bestätige dasselbe im folgenden Menü
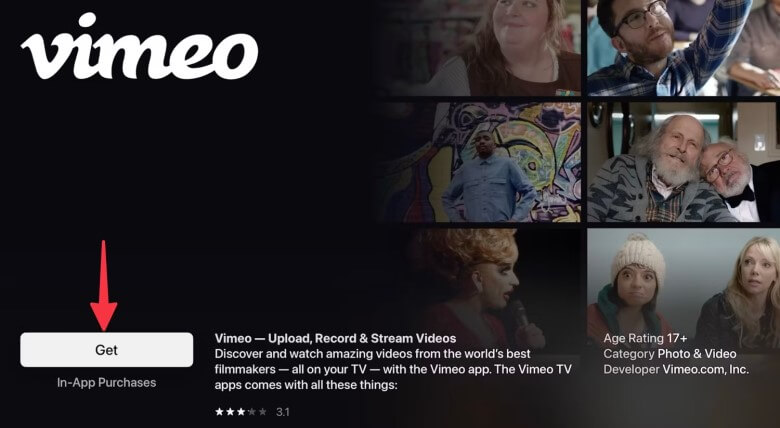
Wiederhole den Vorgang für alle Deine bevorzugten Apps und Spiele.
Gehe zurück zum Startbildschirm, um Deine heruntergeladenen Apps in Aktion zu überprüfen. Wenn Du eine kostenpflichtige App oder ein kostenpflichtiges Spiel herunterlädst, wird eine Option zum Kauf des Titels angezeigt. Du kannst den Anweisungen auf dem Bildschirm folgen und den Kauf mit einem Deiner Apple-Geräte oder Deinem Kontopasswort abschließen.
Dies ist ein guter Schachzug von Apple, um versehentliche Käufe von Kindern zu verhindern.
Apps auf Apple TV anpinnen
Wie bei Google TV, Android TV und Fire TV Stick kannst Du auch bei tvOS fünf häufig verwendete Apps oben anheften. Schließlich möchtest Du nicht ständig durch Dutzende Apps auf dem Homescreen scrollen.
Wähle eine relevante App aus, die Du auf dem tvOS-Startbildschirm anheften möchtest.
Drücke weiterhin die OK-Taste auf dem Clickpad (das runde) auf Deiner Apple TV-Fernbedienung.
tvOS geht in den Wackelmodus.
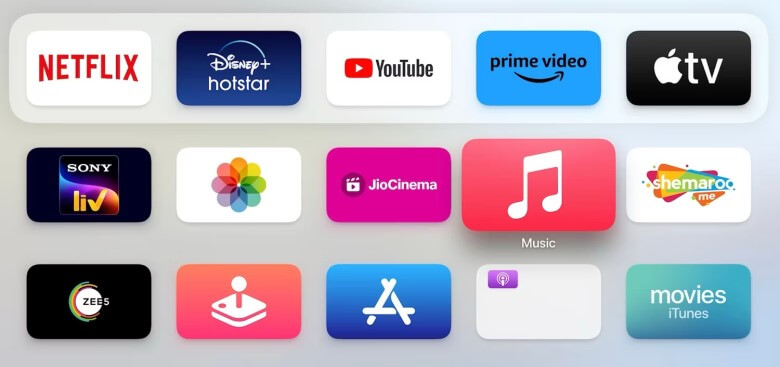
Verschiebe die App mit den Pfeiltasten an die gewünschte Position oben.
Wiederhole dasselbe für die anderen vier Apps und greife mit einem einzigen Klick darauf zu.
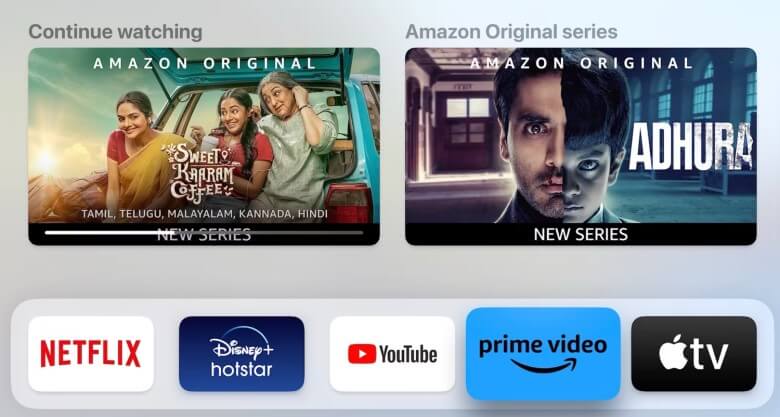
Wenn eine Drittanbieter-App in das tvOS-Erlebnis integriert ist, kannst Du damit kürzlich angesehene Sendungen auf dem Startbildschirm überprüfen. Du kannst eine App auswählen und die Sendungsempfehlungen und den Wiedergabeverlauf im obersten Regal überprüfen, um eine Fernsehsendung oder einen Film fortzusetzen.
Bekannte Streaming-Apps wie Netflix, Disney+ und Prime Video unterstützen Top Shelf auf dem tvOS. Allerdings fehlt Googles YouTube in der Liste und zeigt nur ein zufälliges Banner.
Schließen von Apps erzwingen
Wenn eine bestimmte App nicht funktioniert, erzwingst Du das Schließen und versuchst es erneut. Du kannst das Menü „Letzte Apps“ öffnen und das Schließen solcher Apps erzwingen.
Drücke zweimal auf das TV-Symbol auf Deiner Apple TV-Fernbedienung.
Verwende die Pfeiltasten, um eine App zu finden.
Wische auf dem Clickpad nach oben, um die App zu entfernen
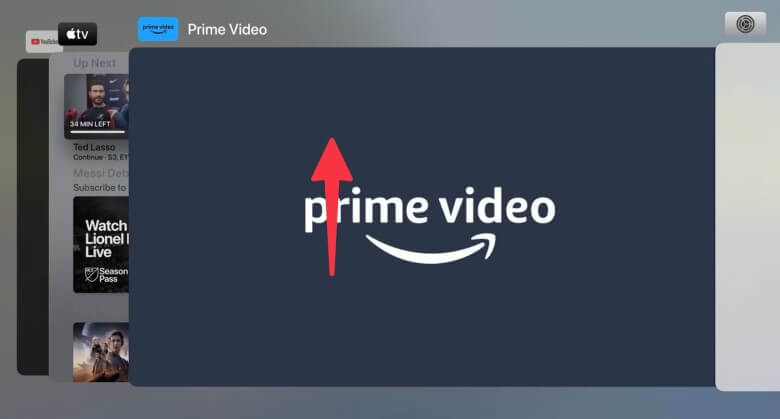
Drücke die TV-Taste, um zum Startbildschirm zurückzukehren.
Es ist auch ein praktischer Trick, um physischen Speicher auf dem Apple TV freizugeben. Wenn Du bei der allgemeinen Navigation Störungen oder Verzögerungen bemerkst, verwendest Du die oben genannten Schritte, um unnötige Apps aus dem Speicher des Geräts zu entfernen.

Gefällt Dir, was Du liest? Dann Schau Dich auf unserer Seite um und Du wirst weitere spannende Themen finden.
App-Ordner auf Apple TV erstellen
Wenn Du Dutzende Apps und Spiele auf Apple TV herunterlädst, kann die Verwaltung mühsam sein. Außerdem möchtest Du nicht endlos auf dem Startbildschirm scrollen, um sie zu finden. Du kannst jedoch App-Ordner erstellen und relevante Titel darin platzieren. So kannst Du ein überfülltes Apple TV-Zuhause optimieren.
Halte eine App gedrückt, um den Wackelmodus zu aktivieren.
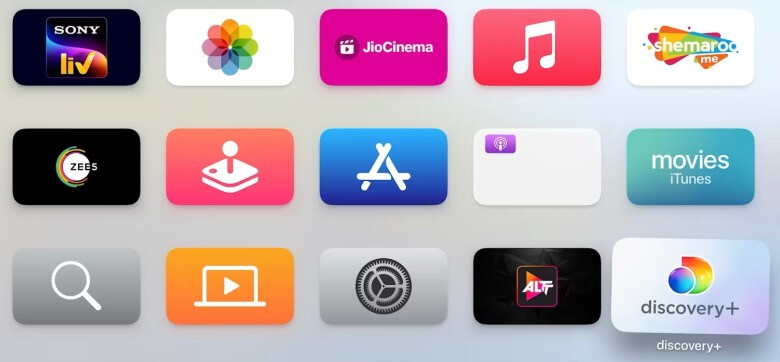
Drücke die Wiedergabe-/Pause-Taste auf Deiner TV-Fernbedienung.
Wähle Neuer Ordner.
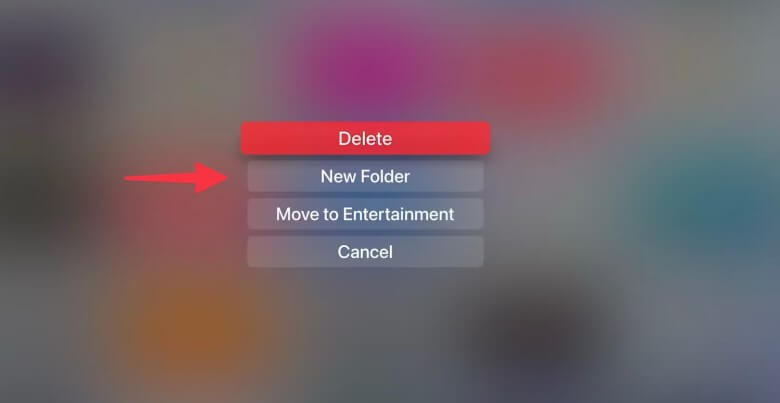
tvOS fügt automatisch einen Ordnernamen basierend auf einer hinzugefügten App hinzu. Du kannst darauf klicken, um den Namen zu ändern.
Drücke die Zurück-Taste, um den Ordner in Aktion zu überprüfen.
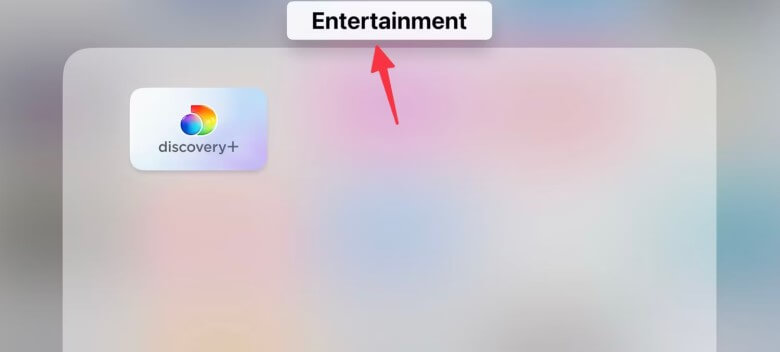
Drücke weiter auf eine andere App und wähle die Wiedergabe-/Pause-Taste.
Verschiebe es aus dem folgenden Menü in einen vorhandenen Ordner.
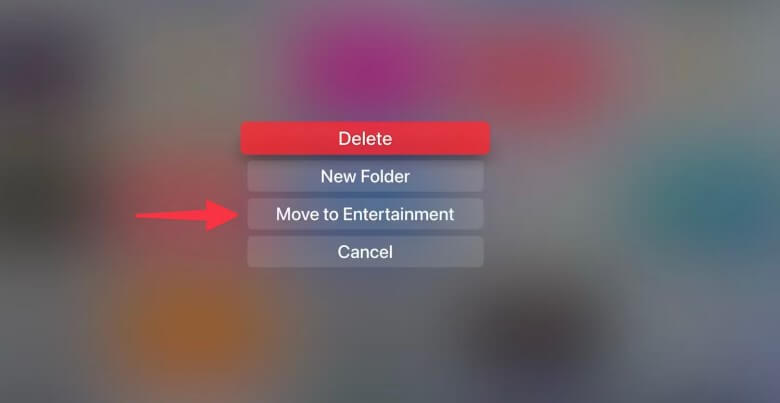
Du kannst mehrere App-Ordner erstellen und bis zu fünf im tvOS Top Shelf anheften.
MyTech MentorInteressiert dich das?
Apps auf Apple TV löschen
Wenn Du nicht vorhast, mehrere Apps oder Spiele auf Apple TV zu verwenden, lösche sie, um Speicherplatz freizugeben. Es sorgt für Ordnung auf dem Homescreen und sorgt für ausreichend Platz für ein reibungsloses tvOS-Erlebnis.
Starte die Einstellungen auf Apple TV.
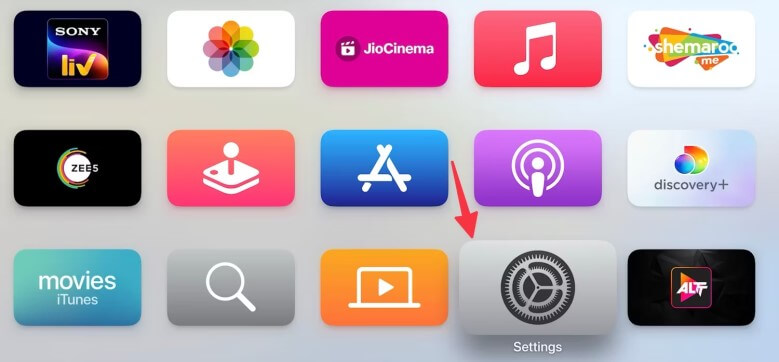
Wähle Allgemein aus.
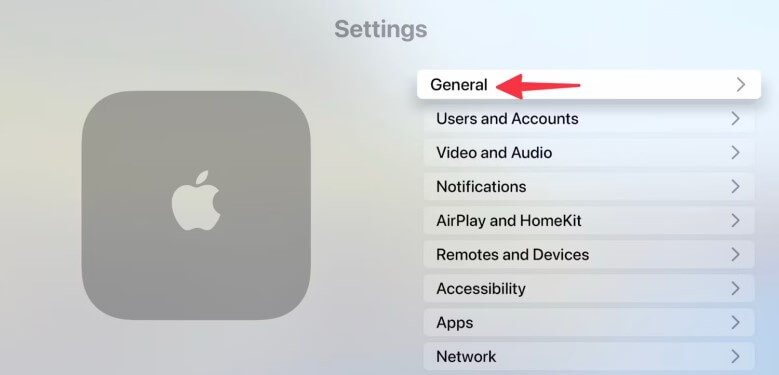
Scrolle zu „Speicher verwalten“.
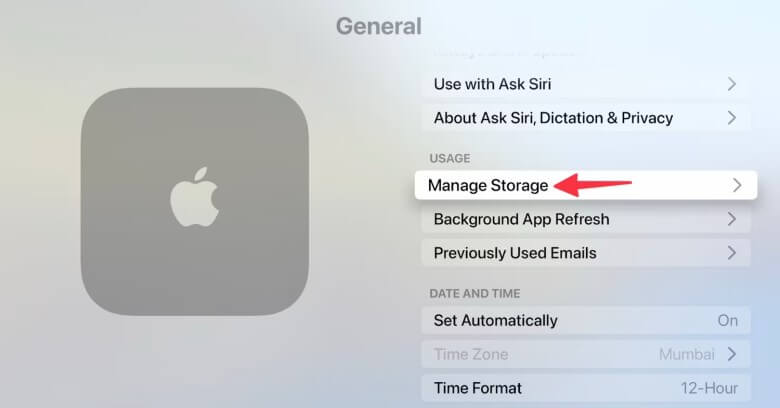
Wähle das Löschsymbol neben einer App aus und bestätige dasselbe.
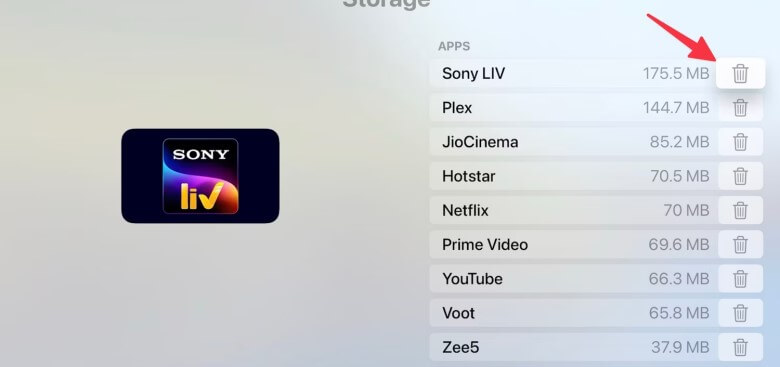
Wiederhole den Vorgang für alle unnötigen Apps und Spiele auf Deinem Apple TV.
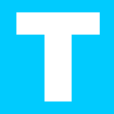
Dein Entertainment-Berater
Hat dir der Artikel gefallen? Dann teil ihn bitte in deinen Netzwerken.

