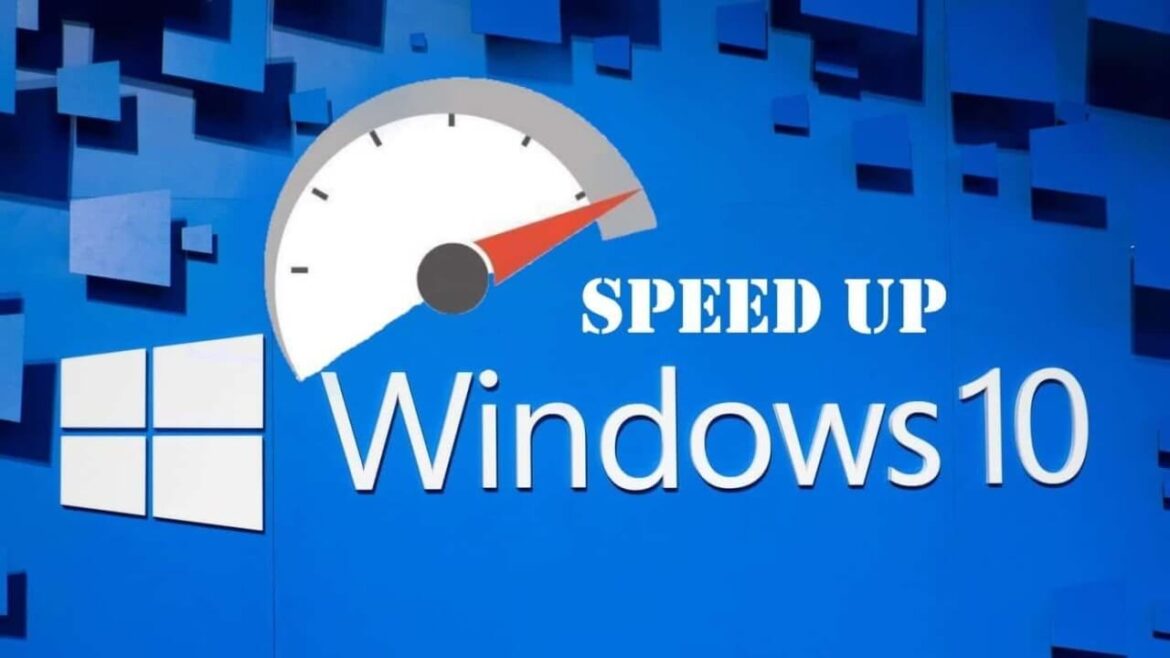Du möchtest Windows 10 schneller machen? MyTech Mentor hat 5 tolle Tipps für Dich, wie Du für mehr Speed sorgst.
Pc, Laptop oder Tablet lassen Dich mal wieder verzweifeln? Das liegt nicht zwangsläufig an der Hardware. Oft reicht es, mit ein paar Klicks die derzeit gängigste Version an Betriebssystemen schneller zu machen.
Im folgenden Artikel erfährst Du, wie Du Windows 10 wieder schnelle Beine machst. Oft reichen ein paar Klicks für mehr Arbeitsspeicher – und sofort läuft Dein Gerät besser.
Mehr Speed beim Hochfahren
Je älter Dein gerät ist, desto länger dauert das Hochfahren, vor allem wenn Du keinen SSD-Speicher nutzt. Der Grund dafür sind die vielen Programme, die im Hintergrund bei jedem Start automatisch anlaufen. Mit der Tastenkombination Strg + Alt + Entf rufst Du den Task-Manager auf. Mit ihm findest Du heraus, welche Software wie viel Speicher verbraucht.
Tipp: Hier findest Du die 25 wichtigsten Tastenkombinationen für Windows.
Suche dafür den Reiter „Autostart“. Es werden alle Start-Programme angezeigt, inklusive Verbrauch des nötigen Arbeitsspeichers.
Die meisten der dort aufgeführten Programme, brauchst Du nicht und können daher deaktiviert werden. Nur wichtige Programme, wie beispielsweise Dein Virenscanner, sollen aktiv bleiben.
Tipp: Hier erfährst Du, warum Virenschutz wichtiger denn je ist.
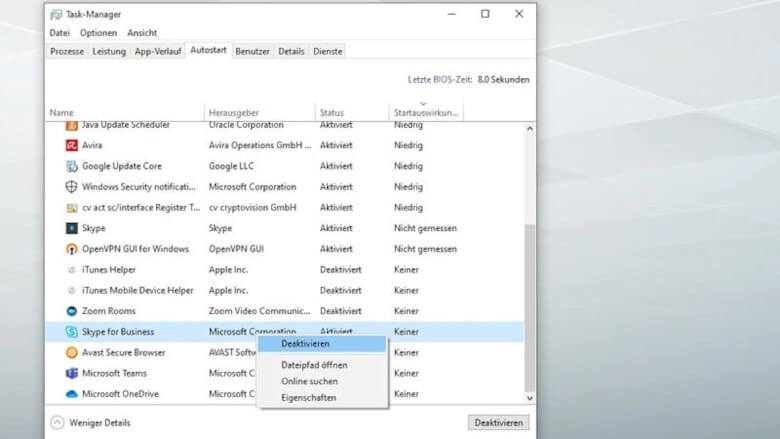
Effekte reduzieren
Visuelle Effekte verdecken die schnöde Funktionalität eines Programms wie Windows 10. Doch die Effekte wie Fensterschatten oder selbst kleine Animationen auf der Taskleiste gehen zu Lasten der Rechenleistung. Wir sprechen hier nicht von riesigen Mengen, aber auch Kleinvieh macht Mist. Möchtest Du Deinen Rechner entlasten, dann schalte diese Effekte ab. Gehe zu den Erweiterten Systemeinstellungen. Tippe den Begriff unten links in die Suchleiste ein. Im neu geöffneten Fenster findest Du den Reiter „Erweitert“. Suche den Punkt „Visuelle Effekte, Prozessorzeitplanung, Speichernutzung und virtueller Speicher“. Klicke anschließend auf „Einstellungen“.
Im Reiter „Visuelle Effekte“ hast Du die Möglichkeit, die Einstellungen anzupassen. Unter „Optimale Einstellungen automatisch auswählen“ werden einige, aber nicht alle visuellen Effekte aktiviert. Unter „Für Optimale Darstellung“ werden alle visuellen Effekte eingeschaltet. Sieht zwar schick aus, kostet Dich aber auch die meiste Rechenleistung. Mit „Für Optimale Leistung anpassen“ deaktivierst Du alle visuellen Effekte – und machst Deinen Rechner schneller.
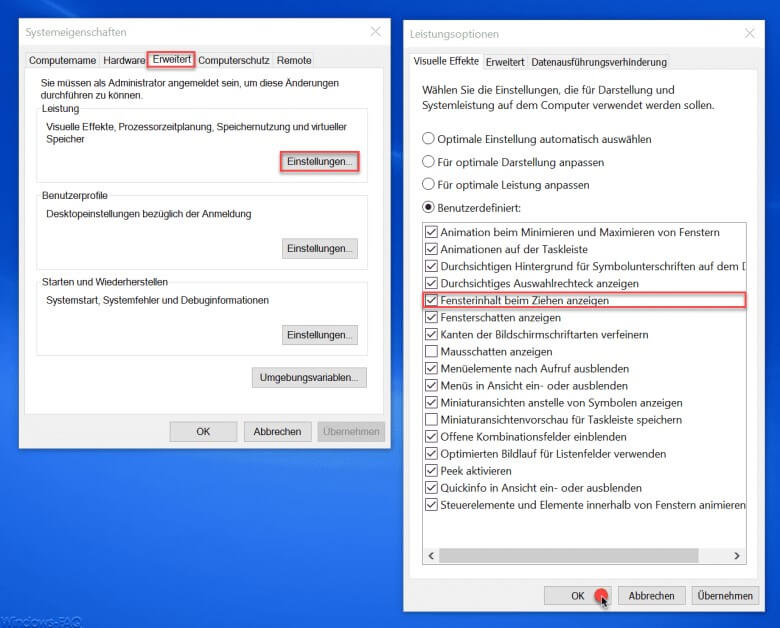
Wenn Du nicht ganz auf Effekte verzichten möchtest, kannst Du unter „Benutzerdefiniert“ selbst auswählen, welche Effekte Du aktivieren möchtest.
Cache leeren
Beim Cache handelt es sich um den Zwischenspeicher Deines Rechners, in dem Programme Daten ablegen können, um diese später wieder schnell abzurufen. Doch der Cache-Speicher sammelt im Laufe der Zeit auch viele unnötige Daten an, sodass es sich lohnt, ihn regelmäßig zu leeren.
Windows 10 bietet dafür die „Datenträgerbereinigung“. Hier suchst Du den Speicher aus, der bereinigt werden soll. Windows zeigt Dir zurvor noch eine Analyse ein, wie viel die Speicherplatzbereinigung bringt. Ebenfalls hast Du die Möglichkeit, noch mal konkret auszuwählen, was genau gelöscht werden soll.
Tipp: Mitunter kann es sinnvoll sein, Windows einfach neu zu installieren. Hier findest Du eine Schritt für Schritt Anleitung zur Installation von Windows 10.

Gefällt Dir, was Du liest? Dann Schau Dich auf unserer Seite um und Du wirst weitere spannende Themen finden.
Festplatte defragmentieren
Das Defragmentieren von Windows 10 räumt die Festplatte auf und erhöht damit die Arbeitsgeschwindigkeit. Windows stellt dafür die Funktion „Laufwerke optimieren und defragmentieren“ bereit. Wähle die Festplatte Deines Laptops/PC´s mit einem Rechtsklick aus und gehe auf „Eigenschaften“. Unter dem Reiter „Tools“ findest Du die Funktion Defragmentierung.
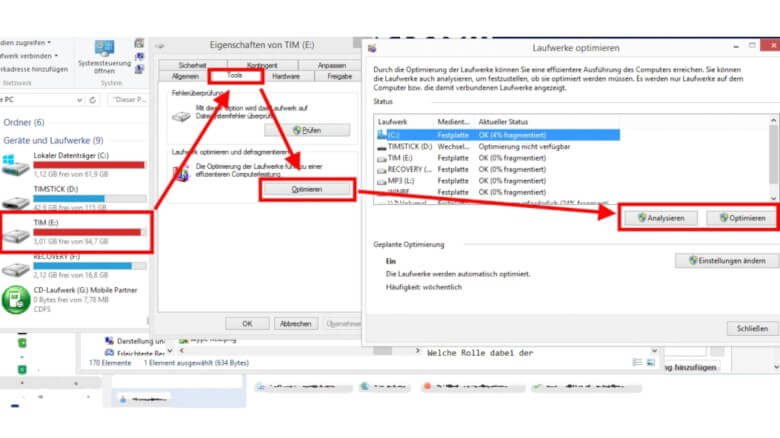
Eine Defragmentierung macht jedoch nur für klassische Festplatten Sinn und weniger für SSD-Speicher.
MyTech MentorInteressiert dich das?
Dienste deaktivieren
Weiter oben haben wir beschrieben, dass beim Hochfahren viele unnötige Programme gestartet werden. Doch das passiert nicht nur beim Starten des Geräts, auch sonst laufen im Hintergrund viele Programme die es nicht braucht – und bremsen Windows ein. Auch hier hilft Dir der Task-Manager. Gehe auf „Dienste“ und Du erhältst eine Liste der aktiven Dienste. Achtung! Viele der Dienste werden gebraucht und sollten daher unbedingt aktiviert bleiben. Bist Du Dir unsicher, dann lass sie lieber eingeschaltet. Unnötige Dienste deaktivierst Du einfach mit einem Doppelklick.
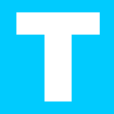
Dein Entertainment-Berater
Hat dir der Artikel gefallen? Dann teil ihn bitte in deinen Netzwerken.