Du hast noch eine alte FritzBox über? Dann nutze sie doch um Dein WLAN zu verbessern. Die FritzBox als Repeater einrichten und schon hast Du ein besseres WLAN-Netz.
Irgendwann ist es soweit: ein neuer Router mit besserer Leistung muss her. Der alte Router hat zwar seinen Dienst getan, aber die Standarts sind überholt und die Funktionen veraltet. Doch Du kannst ihn weiter nutzen – als Repeater!
Im folgenden Beitrag erfährst Du, wie Du den alten Router weiter nutzen kannst, um Dein WLAN besser zu nutzen. Die FritzBox als Repeater einrichten
Du weißt...
- wie Du die alte FritzBox auf Werkseinstellungen zurücksetzt.
- wie Du sie wieder ins Netzwerk integrierst.
- wie Du die FritzBox als Repeater einrichtest.
Über mich
Technik hat mich schon immer fasziniert und hier vor allem die kleinen Lifehacks, die das Leben einfacher machen. Als Redakteur für den Technik und Lifehack-Bereich, suche ich immer nach Tipps, die Dir im Alltag helfen. In Sachen WLAN möchte man eine stabile Verbindung mit großer Reichweite. Ich zeige Dir, wie es geht.
Vorbereitung: Alte FritzBox zurücksetzen
Zunächst solltest Du den als Repeater-FritzBox vorgesehenen Router auf Werkseinstellungen zurücksetzen. So verhinderst Du, dass es zu Konflikten mit dem aktuellen Router kommt.
Schritt 1
Verbinde die Repeater-FritzBox per Ethernet Kabel mit Deinem Computer und trenne die WLAN-Verbindung zum aktuellen Router. Rufe im Browser das Menü der Repeater-FritzBox mit http://fritz.box auf. Alternativ kannst Du Dich aber auch per WLAN und dem gültigen Passwort anmelden.
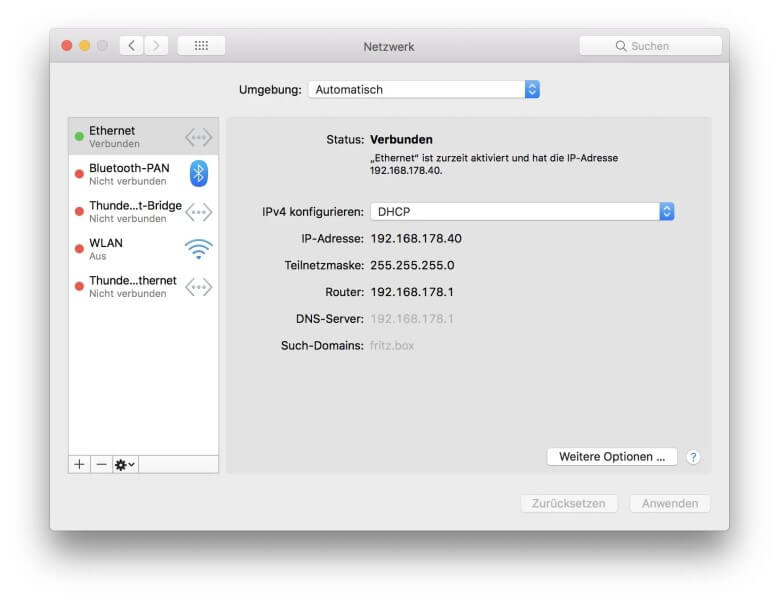
Schritt 2
Melde Dich mit dem Admin-Passwort des alten Routers an.
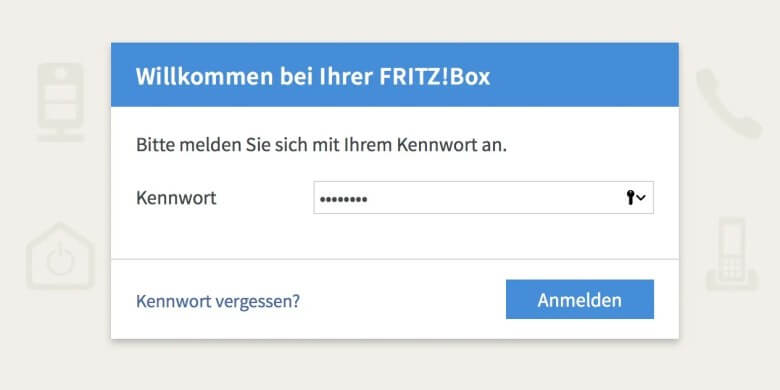
Schritt 3
Sorge zunächst dafür, dass sich die aktuellste Firmware auf dem Router befindet. Modernere FritzBoxen aktualisieren sich selbst, anderenfalls musst Du das erledigen. Dazu klickst Du auf „System“ und wählst „Update“. Anschließend wählst Du den Reiter „Fritz!OS-Version“ aus und danach auf „Nach Update suchen“.
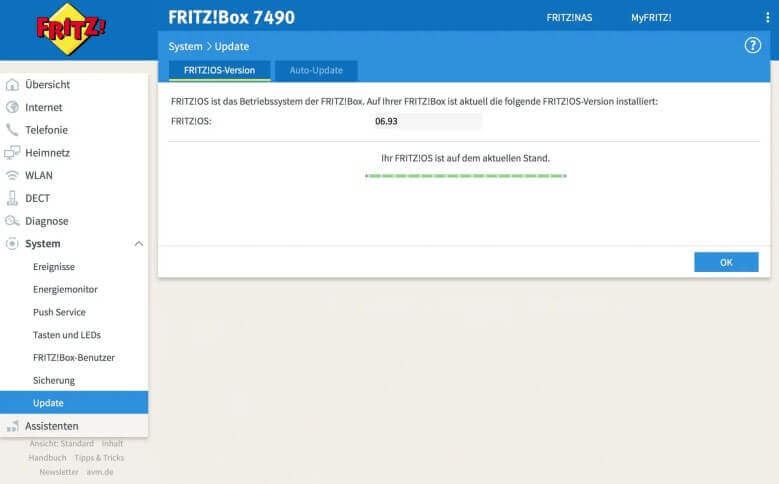

Gefällt Dir, was Du liest? Dann Schau Dich auf unserer Seite um und Du wirst weitere spannende Themen finden.
Schritt 4
Klicke als nächstes im FritzBox-Menü auf „System“ und danach auf „Sicherung“. Im Reiter „Werkseinstellungen“ hast Du die Option, die FritzBox komplett zurückzusetzen, wenn Du „Werkseinstellungen laden“ auswählst.
Wichtig! Achte darauf, dass Du auch auf der richtigen FritzBox angemeldet bist. Setzt Du den Haupt-Router zurück, musst Du diesen sonst umständlich wieder neu einrichten.
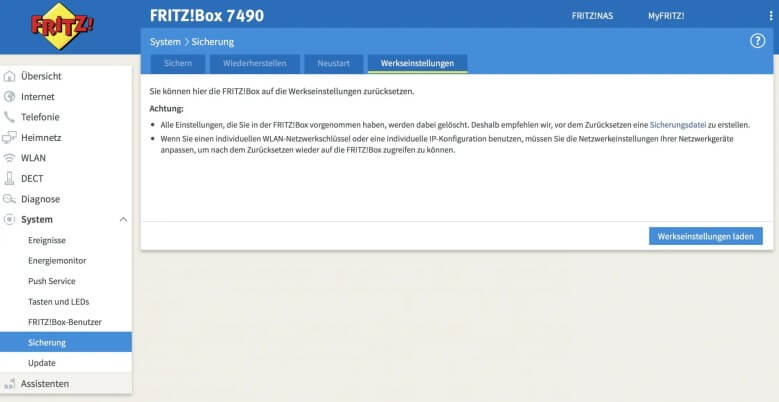
Schritt 5
Die FritzBox wird nun zurückgesetzt. Im Anschluß daran, wird Dir das Einrichtungs-Menü angezeigt.
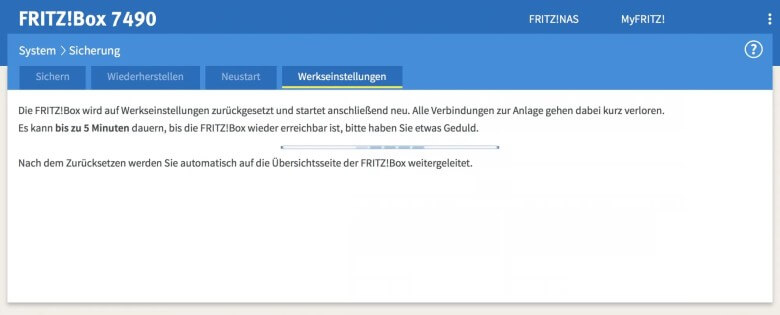
Alte FritzBox im Netzwerk einrichten
Du hast nun die alte FritzBox auf Werkseinstellungen zurückgesetzt. Nun geht es darum, die Einrichtung als Repeater vorzubereiten.
Schritt 1
Rufe erneut http://fritz.box im Webbrowser Deines Rechners auf. Dir wird das Einrichtungsmenü der Repeater-FritzBox angezeigt. Vergib ein Admin-Passwort und klicke anschließend auf „OK“.
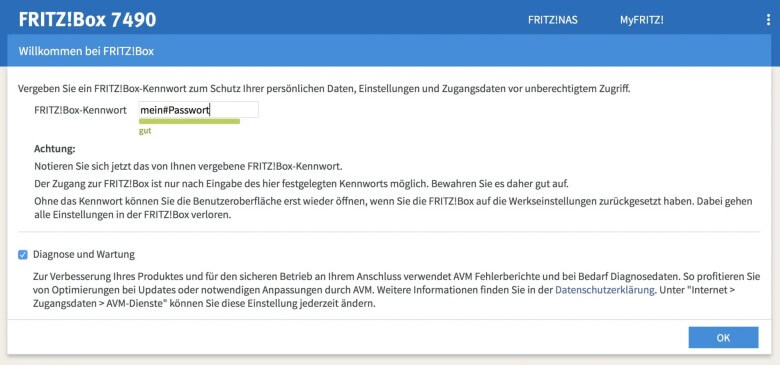
Schritt 2
Folge dem FritzBox-Einrichtungsassistenten, der zunächst mit einem Info-Bildschirm startet. Bestätige mit „Weiter“.
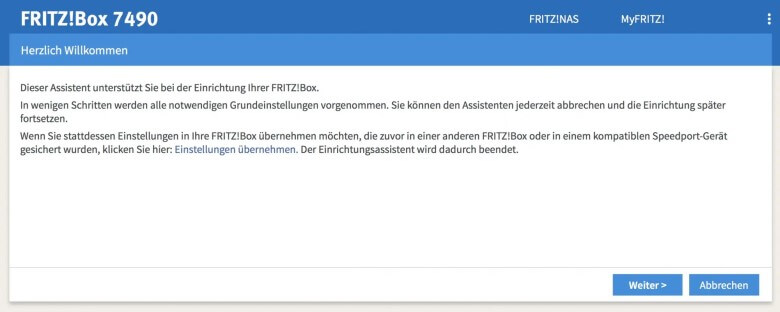
Schritt 3
Als nächstes musst Du auswählen, mit welchem Internetanbieter die FritzBox verwendet werden soll. Da Du sie als Repeater nutzen möchtest, klickst Du im Auswahlfeld auf „Vorhandener Zugang über WLAN“ und anschließend auf „Weiter“.
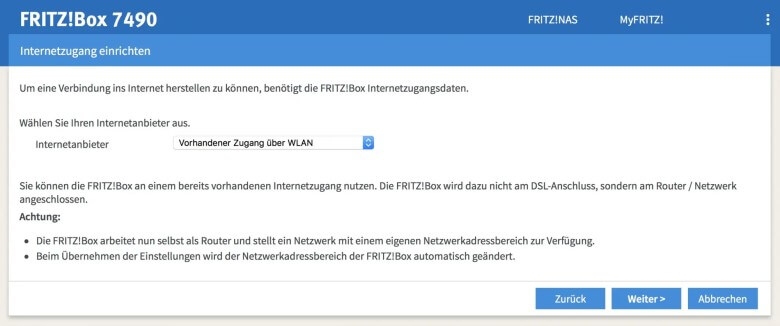
Schritt 4
Die FritzBox sucht automatisch nach vorhandenen WLAN-Netzwerken. Wähle Dein WLAN-Netzwerk aus und klicke auf „Weiter“.
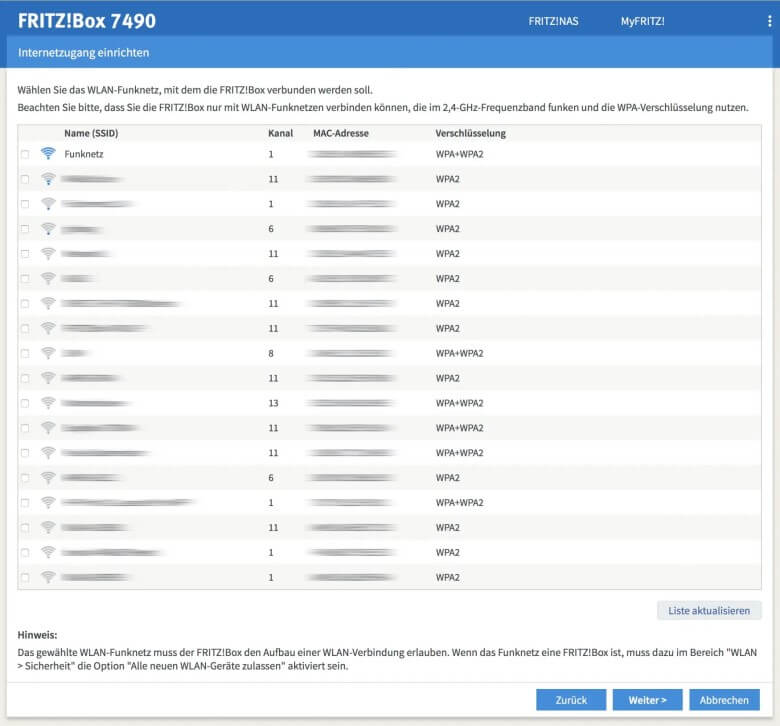
Schritt 5
Du wirst nach dem Passwort des WLAN-Netzwerkes gefragt. Nach der Eingabe klickst Du auf „Weiter“.
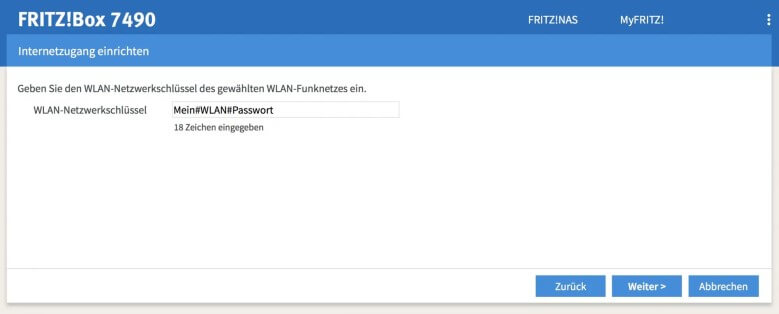
Schritt 6
Dir wird eine Zusammenfassung der vorgenommenen Einstellungen angezeigt. Setze einen Haken bei „Internetverbindung nach dem Speichern der Einstellungen prüfen“ und klicke danach auf „Weiter“.
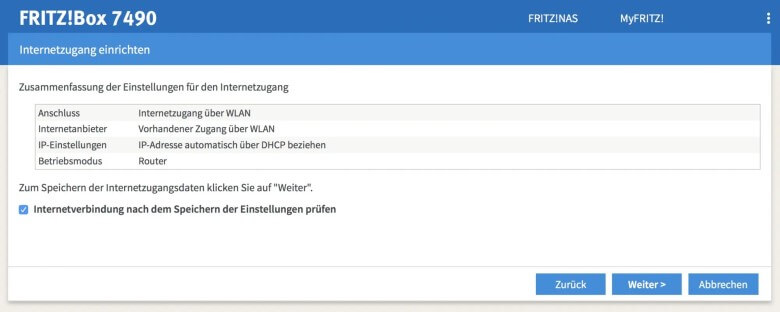
Schritt 7
Die Repeater-FritzBox ist nun mit dem vorhandenen WLAN-Netzwerk verbunden. Warte bis die LEDs an der FritzBox nicht mehr blinken udn notiere die die IP-Adresse aus dem Info-Fenster, denn die brauchst Du im nächsten Schritt. Klicke abschließend auf „Zur Übersicht“.
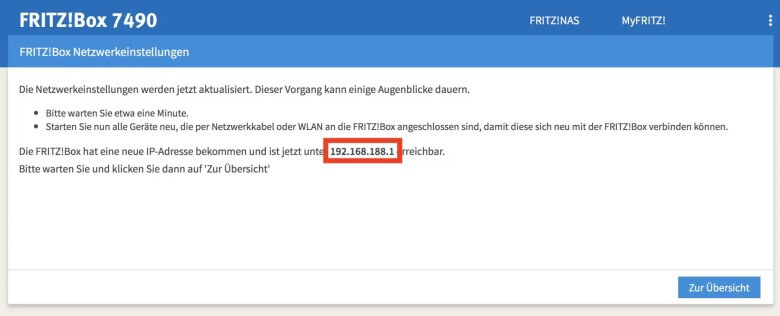
MyTech MentorInteressiert dich das?
FritzBox als Repeater einrichten
Du hast nun Deine alte FritzBox in Dein Netzwerk eingebunden. Im nächsten Schritt geht es darum sie als Repeater einzurichten.
Schritt 1
Die Verbindung zwischen Repeater-FritzBox und Computer lässt Du zunächst bestehen. Ebenso bleibt das WLAN ausgeschaltet. Als nächstes rufst Du das Menu der Repeater-FritzBox mit der in Schritt 7 notierten IP-Adresse auf und meldest Dich an.
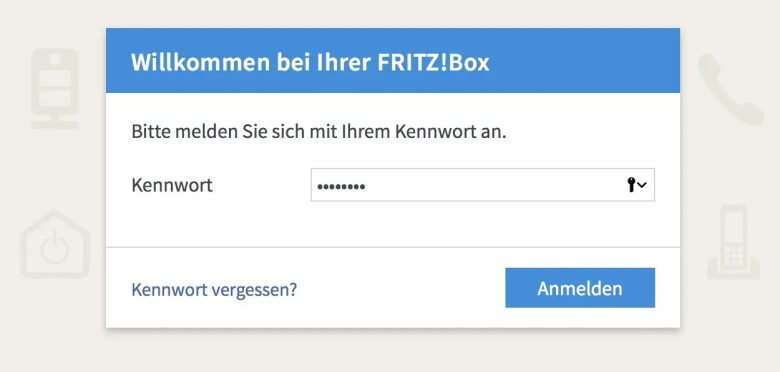
Schritt 2
Wähle dort die Option „WLAN“ und den Unterprunkt „Funknetz“. So sorgst Du dafür, dass sich Deine Endgeräte automatisch mit der FritzBox mit dem besten Empfang verbinden.
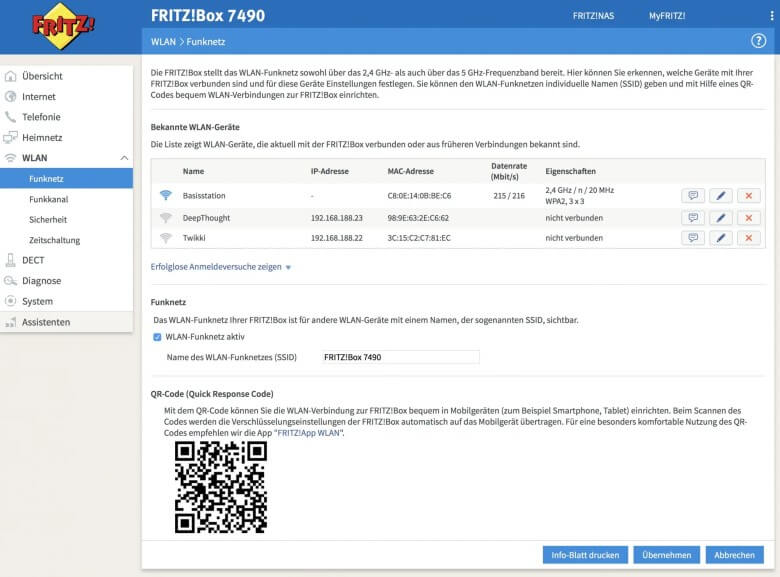
Schritt 3
Unter „Funknetz“ gibst Du bei „Name des WLAN-Funknetzes“ den Namen der Haupt-WLANs der FritzBox an (nicht der Repeater-FritzBox!). Anschließend klickst Du auf „Übernehmen“.

Schritt 4
Als nächstes passt Du den Netzwerkschlüsseln, damit das WLAN-Roaming einwandfrei funktioniert. Klicke dafür auf „WLAN“ und „Sicherheit“ und gib bei „WLAN-Netzwerkschlüssel“ das WLAN-Passwort der Haupt-FritzBox ein. Als „WPA-Modus“ wählst Du „WPA2 (CCMP)“ aus. Achte darauf, dass diese Methode auch auf der Haupt-FritzBox aktiv ist. Klicke abschließend auf „Übernehmen“ und Deine FritzBox ist als Repeater eingerichtet.
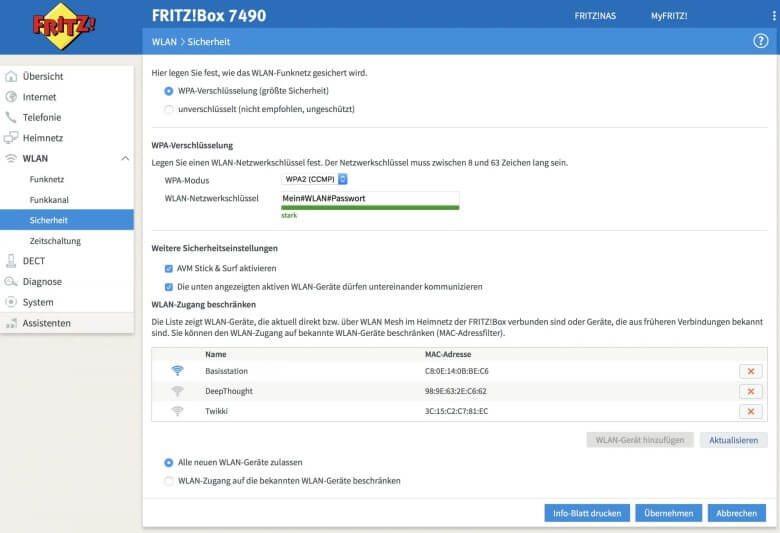
Du kannst die FritzBox nun dort aufstellen, wo Du Internet benötigst. Zudem lassen sich nun Endgeräte, sei es Smart-TV, Blue-Ray-Player oder Tablets, die keinen oder nur schlechten WLAN-Empfang haben, per Ethernet mit der Repeater-FritzBox verbinden. Mobile Geräte wie beispielsweise ein Laptop wählen sich beim Bewegen in der Wohnung automatisch in die FritzBox mit dem stärksten WLAN-Signal ein.
Verwaltung der FritzBox
Die Verwaltung der beiden FritzBoxen ist nicht ganz einfach. Zunächst musst Du schauen, mit welcher der beiden Du verbunden bist, um auf das entsprechende Admin-Menü zugreifen zu können. um auf Nummer sicher zu gehen, verbindest Du ein Notebook per Ethernet-Kabel mit dem jeweiligen Router, wobei am Notebook WLAN deaktiviert sein muss. So kannst Du Dir sicher sein, auch im richtigen Admin-Menü des richtigen Routers gelandet zu sein.
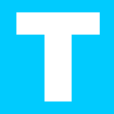
Dein Entertainment-Berater
Hat dir der Artikel gefallen? Dann teil ihn bitte in deinen Netzwerken.

